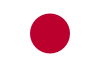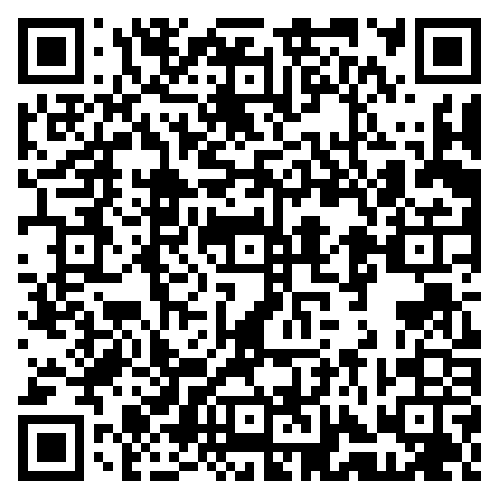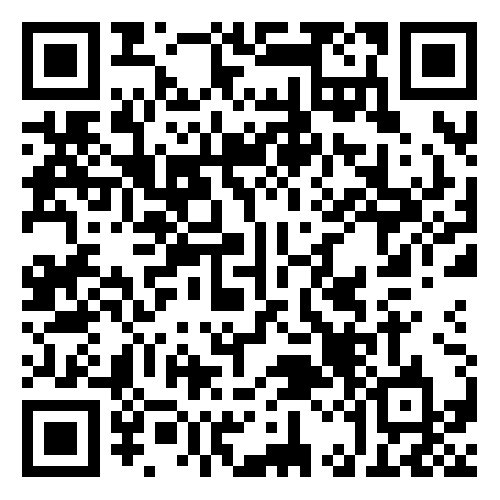电脑主机后置摄像头插孔安装与配置教程:视频教程详解
发布时间:5 天前
阅读量:5
电脑主机后摄像头插孔视频——安装与配置教程
在现代数字化时代,摄像头的使用变得越来越普及。不论是办公还是娱乐,我们都可能需要使用摄像头。对于笔记本电脑用户来说,有时候我们需要使用主机后面的摄像头插孔来连接外部摄像头。本文将为您详细介绍电脑主机后摄像头插孔的视频安装与配置步骤。

一、准备工具与设备
首先,您需要确认您的电脑主机后面板上的摄像头接口类型和规格。然后准备相应的摄像头设备和数据线。此外,您还需要准备好螺丝刀和拆机器工具(如果您需要自行拆装机箱的话)。
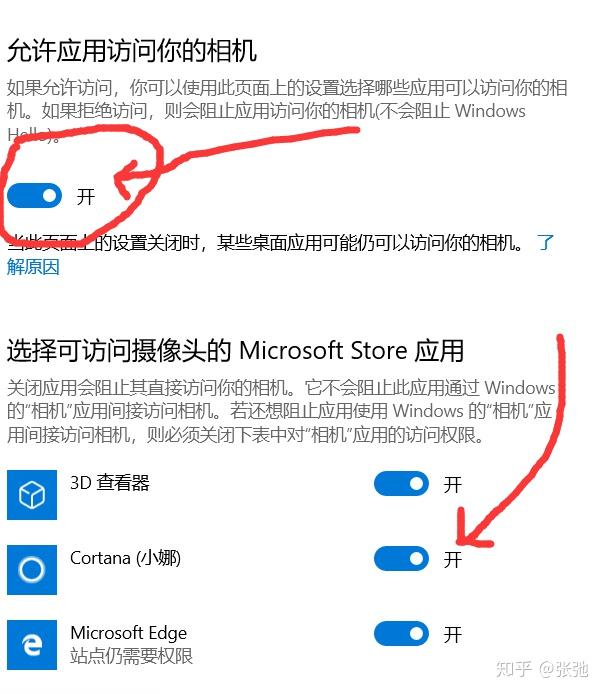
二、安装步骤
- 关闭电脑并拔掉电源插头,确保电脑完全断电。
- 使用螺丝刀和拆机器工具打开电脑主机箱。请注意,此步骤需要谨慎操作,确保不损坏电脑内部的部件。
- 找到电脑主板上的摄像头接口,通常会有标识(如“Camera”或类似的图标)。
- 将摄像头数据线插入主板的摄像头接口中,并确保连接牢固。
- 将摄像头的另一端连接到外部摄像头设备上。
- 重新装机箱并连接电源插头。
- 打开电脑并测试摄像头是否正常工作。
三、配置教程
- 打开电脑并进入系统设置界面。
- 找到并打开设备管理器。
- 在设备管理器中找到摄像头设备,并确认其状态为正常工作。
- 如果需要调整摄像头的参数,可以在系统设置的摄像头设置中进行调整。
- 如果需要安装摄像头的驱动程序,可以从官方网站下载并安装。
- 完成配置后,您应该能够正常使用电脑主机后的摄像头了。
四、常见问题与解决方案
如果在安装与配置过程中遇到问题,可以尝试以下解决方案:

- 检查摄像头数据线和接口是否连接牢固。
- 检查电脑系统是否支持该型号的摄像头。如果不支持,可能需要更新或更换驱动程序。建议参考官网的帮助文档或与厂家联系以获取帮助和支持。请注意遵循官方说明和安全提示,不要在不熟悉的情况下尝试自行安装和配置。希望本文能够帮助您顺利完成电脑主机后摄像头插孔的视频安装与配置工作!